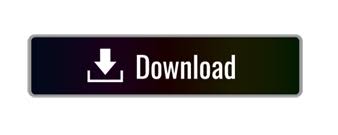

- PULSE SECURE CLIENT WINDOWS 10 CONNECT BEFORE LOGON HOW TO
- PULSE SECURE CLIENT WINDOWS 10 CONNECT BEFORE LOGON INSTALL
- PULSE SECURE CLIENT WINDOWS 10 CONNECT BEFORE LOGON SOFTWARE
- PULSE SECURE CLIENT WINDOWS 10 CONNECT BEFORE LOGON CODE
PULSE SECURE CLIENT WINDOWS 10 CONNECT BEFORE LOGON SOFTWARE
This will download the Pulse Secure software that will run on your computer as your gateway to the JHU VPN. Click on the operating system you're downloading for. It's possible you might already have VPN access (and if you think you already do, you can skip below the next step.) Next, below the VPN Quick Links section on that page, you'll find VPN CLient Installs (for New VPN Installs). Once there, Under VPN Quick Links on the right, choose Request VPN Access. STEP 2: Installing and Running the JHU VPN Client Program, JH Pulse Secure Please visit the JHU VPN Resource page. NOTE: If you have any issues with setting up Multi-factor authentication, you should contact JHU IT's support helpdesk
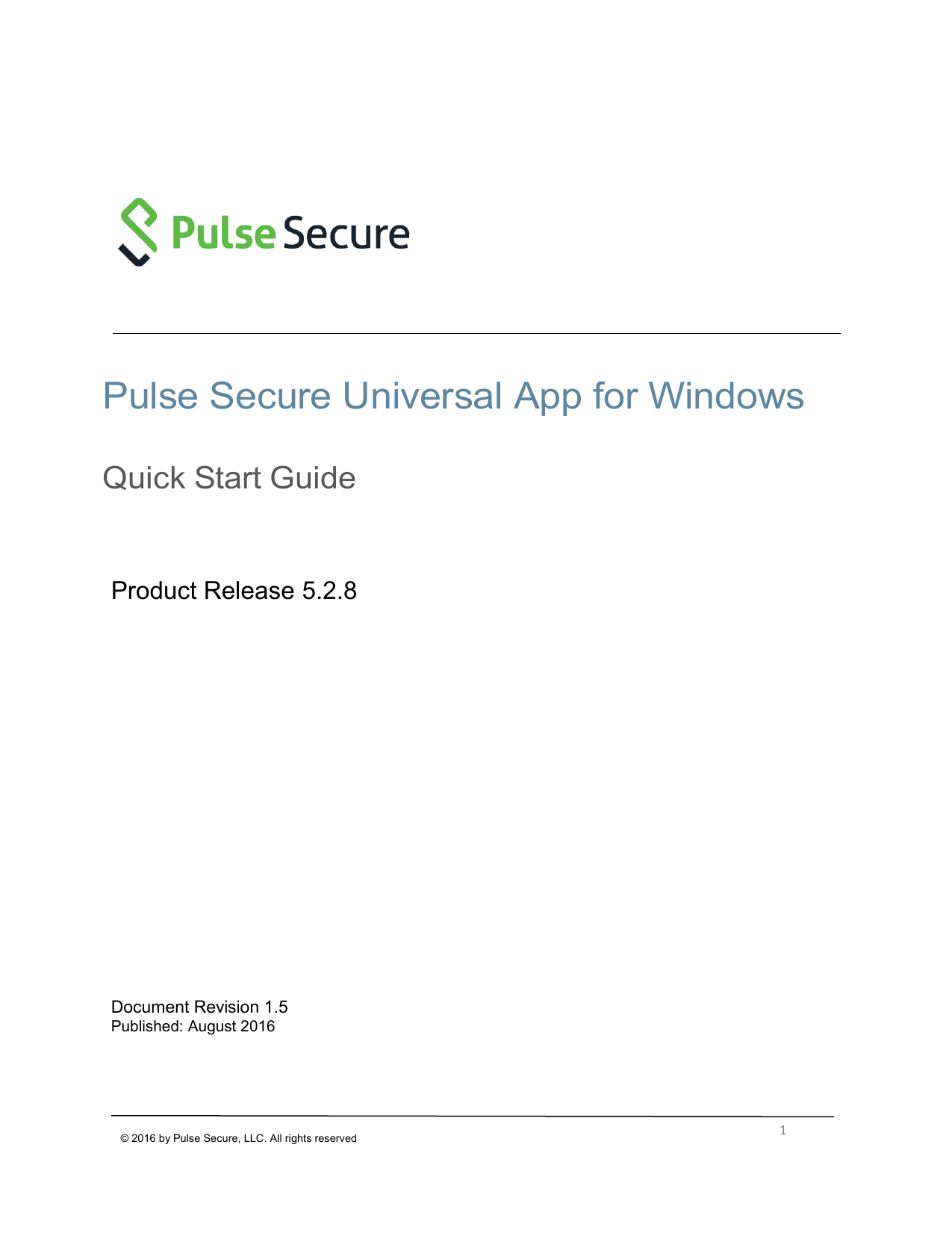
You will need your MFA configured in order to access the JHU VPN in the next step. NOTE: If you want to change your authenticator method or manage your MFA at some point, please first visit the main Azure MFA page and then click on Manage Azure MFA.
PULSE SECURE CLIENT WINDOWS 10 CONNECT BEFORE LOGON INSTALL
Please install your Authenticator program before continuing. so, the code you generate needs to be entered soon (up to a minute) when you are prompted, otherwise, you need to generate another code. Note that the codes are generated using time-based factors. Macs, Androids and IPhones have various authenticators available as well. Additionally, you can choose to run other authenticators to run (under Windows) instead, including a program called WinAuth. You can download Microsoft Authenticator according to instructions from the enrollment process video. JHU suggests you use the Microsoft Authenticator App (for Windows) to generate that numerical code. Use an app/program: Alternatively, you can choose to install an authenticator program on your computer (or phone.) The authenticator program, when run, will provide the 6-digit number to enter when you are prompted at JHU for your MFA code.Text your phone: When JHU needs you to enter your MFA code during login to JHU's MFA-required pages/apps, they will text your phone with the MFA code that you will use to enter into whatever prompt they send you.Authenticators As part of the MFA setup process, you will end up having to choose an authenticator method to use. You are encouraged to watch it all the way through. The video is very helpful in explaining the process.
PULSE SECURE CLIENT WINDOWS 10 CONNECT BEFORE LOGON HOW TO
That page and its video will show you how to enroll your JHED ID with the Azure MFA. (Besides this page we're providing you, WSE IT has put together a document discussing MFA here as well.) To get started with MFA, you will need to visit the Azure MFA Resource Center's Enrollment Page to enroll. JHU uses Microsoft Azure for providing JHU's Multi Factor Authentication service. computers who are outside of the JHU network to connect to JHU as if they were physically on campus.Ĭonnecting to the JHU VPN STEP 1: Setting Up Multi-Factor Authentication JHU requires Multi- Factor Authentication (MFA) to access some of its services. The JHU VPN will allow JHU users' home/mobile/etc. You can connect to a VPN from home/mobile, and it will look to your computer and to the business's server as if you were on that server's network, even if physically, you're not. A VPN ( Virtual Private Network) is a way to access resources of another network, for example, a business's network, without physically residing on that network. If you're outside of JHU, for instance, at home or at a hotel, you are not on the JHU network, and therefore, cannot access the JHU Network-only resources. For example, JHU-located share drives and certain JHU websites/services. INTRO Several JHU IT-based resources require your computer to be connected to the JHU network for access. 3 Changing your default JHU VPN authentication Method.2.2 STEP 2: Installing and Running the JHU VPN Client Program, JH Pulse Secure.2.1 STEP 1: Setting Up Multi-Factor Authentication.
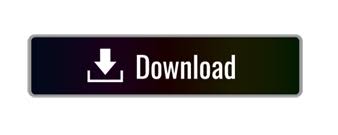

 0 kommentar(er)
0 kommentar(er)
